ファイルサーバーにアクセスできない原因は、ネットワークやサーバーに問題がある、パソコンに問題が生じているなど、さまざまです。この記事では、ファイルサーバーにアクセスできない主な原因や原因ごとの対処法、注意点について解説します。ファイルサーバーにアクセスできずに困っている方は、参考にしてください。

目次
ファイルサーバーにアクセスできない主な原因とは
ファイルサーバーにアクセスできない主な原因として、ネットワーク、サーバー、パソコンのいずれかに問題が生じている可能性が考えられます。それぞれについて解説します。
ネットワークに問題が生じている
ネットワークに問題が生じていると、ファイルサーバーに接続できません。自分のパソコンだけではなく他の人のパソコンも接続できない場合は、ネットワークに問題が生じている場合が多いでしょう。
サーバーに問題が生じている
ネットワークとサーバーに異常が見られないにも関わらず、ファイルサーバーにアクセスできない場合、パソコン自体に問題が生じている可能性があります。使用中の一時的なエラーにより、ファイルサーバーにアクセスできないこともありますが、セキュリティやアクセス権限の設定が影響している場合や、パソコンの記憶媒体自体に障害が発生している可能性も考えられます。
ファイルサーバーにアクセスできないその他の原因
ファイルサーバーにアクセスできない主な原因は、ネットワーク、サーバー、パソコンのいずれかの問題です。しかし、上記以外にも考えられる原因があります。5つの原因について解説します。
原因1.ネットワーク設定に問題がある
ネットワーク設定にはパブリックネットワークとプライベートネットワークの2種類があります。これらの設定に問題があると、ファイルサーバーにアクセスできません。ネットワーク設定を確認し、パブリックネットワークに設定されている場合は、プライベートネットワークに変更しましょう。
原因2.共有設定に問題がある
共有フォルダがあるファイルサーバーにアクセスするためには、共有フォルダの設定がされている必要があります。ファイル共有の設定画面を開き、共有設定が有効であるかを確認しましょう。
原因3.資格情報に問題がある
ファイルサーバーにアクセスするためには、アクセス権限があることを証明する資格情報の入力が必要です。基本的には一度アクセスすれば入力は不要です。過去に入力したにも関わらず、アクセスできない場合は、OSのアップデート後の資格情報に問題が生じた可能性が考えられます。
原因4.パスワード設定に問題がある
共有フォルダには、一般的に、不正アクセスや情報漏えいを防ぐためのパスワードが設定されています。パスワードを変更した、パスワードの設定に問題がある場合は、ファイルサーバーにアクセスできません。パスワード設定を見直しましょう。
原因5.アクセス制限に問題がある
アクセス制限がかけられている共有フォルダにアクセスするためには、アクセス権限が必要です。アクセス権限が与えられていない場合は、システムの担当者や管理者に付与してもらいましょう
アクセスできないときの対処方法【ネットワークが原因の場合】
ネットワークが原因でファイルサーバーにアクセスできない場合の対処法を2つに分けて解説します。
ネットワークの接続状況を確認する
ネットワークに接続されていない場合、ファイルサーバーにはアクセスできません。スタートタブから設定を開き、ネットワークとインターネットをクリックして接続状況を確認しましょう。
ブラウザを開き、一般的なWebサイトが表示されるか否かで確認する方法もあります。Webサイトへのアクセスができれば、ネットワークが原因ではあありません。パソコンやファイルサーバーに問題がある可能性が高いです。
同時接続制限を確認する
ファイルサーバーによっては、過負荷を防ぐために同時に接続できるパソコンの台数を制限している場合があります。接続の制限数を超えるとアクセスができません。コンピューターの接続数が上限に達しているとのエラーメッセージが表示されていたら、接続数を共有可能な数まで減らしましょう。
アクセスできないときの対処方法【パソコンが原因の場合】
パソコンが原因でファイルサーバーにアクセスできない場合の対処法を3つに分けて解説します。
パソコンを再起動する
パソコンの再起動で、ファイルサーバーにアクセスできない症状が改善することもあります。即座に試せる方法の1つであるため、最初に試してみるとよいでしょう。
パソコンの資格情報を確認する
OSのアップデート後に資格情報に問題が生じる場合があります。その際は一度、資格情報を削除し、再度追加しましょう。削除と追加は「Windows資格情報」から実行できます。
アクセスできないときの対処方法【ファイルサーバーが原因の場合】
ファイルサーバーが原因でアクセスできない場合の対処法を3つに分けて解説します。
フォルダへのアクセス権限を確認する
パソコンにアクセス権限が付与されていない場合、ファイルサーバーにはアクセスできません。すみやかにシステムの管理者に連絡し、アクセス権限を付与してもらいましょう。
パスワード設定を確認する
共有フォルダにはパスワードが設定されている場合があります。パスワードはファイルサーバーの管理者によって管理されています。付与されたパスワードに間違いがないか、変更されていないかを確認しましょう。
NASの修理や復旧を検討する
NASを利用している場合、NASが故障していることでファイルサーバーにアクセスできない可能性もあります。複数台のパソコンからアクセスできないと、共有フォルダの大切なデータを失う危険性があります。専門の業者に相談しましょう。
自分では対処できない可能性がある現象や障害とは
専門の業者や専門家に問い合わせるべき現象や症状もあります。ここでは自分で安易に対処すべきではない現象や症状について解説します。
サーバーにpingが通らない
「ping」とは、ネットワークの疎通を確認するコマンドのことです。通信相手のサーバーにpingが通らない場合、サーバーがダウンしている、いずれかのルーターに適切に中継できていないなどの理由が考えられます。この原因を正確に知るには、複雑なpingを使う必要があります。知識がない人は専門の業者に依頼しましょう。
サーバーログを見たが原因が特定できない
サーバーログには、リクエスト元のIPアドレスやアクセスされた日時など、さまざまな情報が表示されます。ログの見方は複雑であり、エラー表示だけでは原因の特定は困難です。時間を無駄にしないためにも、不明点がある場合は専門業者に問い合わせましょう。
サーバーのステータスランプが点灯・点滅している
サーバーのステータスランプが点灯・点滅している状況は、システム不良を起こしている可能性が高いといえます。原因がサーバーの故障である場合、業務に支障をきたすだけではなく、顧客からの信用や売上の低下につながりかねません。ランプの色や点灯・点滅などの動きは製品によって異なりますが、点灯や点滅が直らない場合は専門業者に相談することをおすすめします。
保守業者に相談しても問題が解決しない
保守業者に問い合わせてもサーバーへアクセスできない場合、サーバーに重大な問題が起きている可能性があります。問題の早期解決のためには、専門業者に直接対応してもらうとよいでしょう。
状況が改善されないときの対処方法
ファイルサーバーにアクセスできない状況が改善されないときは、メーカーや購入店、データ復旧業者に問い合わせましょう。
パソコンメーカーや購入店に問い合わせる
設定を見直したり、再起動したりしてもアクセスできないときは、パソコンメーカーや購入店に相談しましょう。ただし、修理に出すとデータが消去される可能性もあるため、大切なデータがある場合は、事前に対処法を詳しく確認しておきましょう。
データ復旧業者に問い合わせる
ファイルサーバーに入っているデータを保護したい場合は、データ復旧業者に相談すると安心です。データ復旧業者であれば、メーカーでは対応が難しいデータの復旧も可能です。重要なデータの復旧はセキュリティ面で信頼がおける業者に依頼しましょう。
ファイルサーバーにアクセスできない場合の注意点
ファイルサーバーにアクセスできない場合、対応によっては、データやサーバーの破損が広がる可能性が高まります。ここでは3つの注意点を解説します。
再起動や電源のオン・オフは繰り返さないこと
パソコンの再起動や電源のオン・オフを繰り返すと、パソコンやサーバーの破損が拡大しかねません。場合によっては、重要なデータが消えることも考えられます。再起動や電源のオン・オフを何度も繰り返すことはやめましょう。
ハードディスク(HDD)を取り出さないこと
HDDを取り出したり、交換したりする行為は、保存されているデータやパソコンの破損につながります。自分でデータを復元する知識や自信がない場合は、データ復旧業者に相談しましょう。
復旧ソフトの利用は控えること
復旧ソフトを利用すれば、専門のデータ復旧業者に依頼するよりも比較的安価で対処可能です。ただし、復旧ソフトで対処できる症状は限定的です。安易に使用すると状況が悪化したり、データ復旧ができなくなったりする場合があります。データ復旧の知識が不足している状態では復旧ソフトの利用は控えましょう。
まとめ
ファイルサーバーにアクセスできない原因として、ネットワークや共有設定に問題がある、アクセス権限が付与されていないなどが考えられます。しかし、アクセスできない原因が自分では対処できない障害や現象である場合もあります。知識がないまま対処しようとすると、症状が悪化したりデータが削除されたりしかねません。状況が改善しないときは、データ復旧業者に依頼しましょう。
ファイルサーバーにアクセスできないときは、AOSデータ復旧サービスセンターにご相談ください。スクラッチ・メモリ復旧に高い技術を持ち、多数のメーカーとの業務提携実績があります。コンサルタントが電話・メールでフォローする体制も整っているため、安心してお任せいただけます。メールやWebサイトから申し込みができます。ぜひご相談ください。
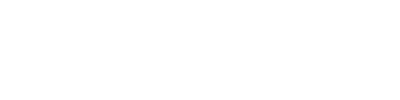
入力は1分!まずはメールで
見積もり・調査は無料です

執筆者
菅原 一徳(Sugawara Kazunori)
■執筆者情報
・会社名:AOSデータ株式会社
・部署名:データ復旧事業部
・略歴:2015年に入社。弊社にて論理障害およびサーバー/NASなどのRAIDシステムにおける復旧技術を確立し、多くのデータ復旧案件を対応。論理障害の復旧実績8,000件、RAID機の復旧実績は2,000件を超える。※2024年8月時点
その後、デジタルフォレンジックエンジニアとして弁護士事務所や法執行機関等からの依頼でデータの証拠保全・不正調査、ランサムウェア感染機器の調査などを行う。
相談時に個人情報はお聞きしません。
データ復旧に関してLINEで著者に相談しませんか?
当ページをご覧のお客様は15%割引を適用させていただきます
※割引適用方法:お電話にて「キャンペーンコード:1EL15(イチ・イー・エル・イチ・ゴ)」とお伝えいただくか、申込フォームの「その他ご要望など」の欄にキャンペーンコードを記載ください。
※ライトプランは適用外となります。
関連記事
この記事を読んだ人はこんな記事も読んでます
-
2025年6月30日
USBメモリのデータが消えた!復旧できる可能性と注意すべき3つのポイント
- データ復旧
カテゴリー
目次まず安心してください、データは戻ってくる可能性がありますデータ復旧の成功率は初期対応で決まるUSBメモリの障害分類と復旧の可能性複合障害(論理 + 物理)絶対にやってはいけない3つの行動安全な自力…
-
2025年5月10日
HDDの内部構造とは?仕組みとデータ保存の原理をわかりやすく解説
- データ復旧
カテゴリー
目次はじめに – ハードディスクの不思議な世界へハードディスクの基本 – 全体像を把握しようデータが保存される円盤 – プラッタ(Platter)の秘密ディスクを回…
-
2025年4月25日
Backblaze調査で見えた「壊れやすいHDD」の特徴とは – 30万台の実測データで読み解く選び方と守り方
- データ復旧
カテゴリー
目次壊れるHDD、壊れないHDD──その違いは「データ」が語るHDDの故障率を理解する壊れやすいHDDの明確な特徴壊れにくいHDDの特徴 故障の種類と原因実践的なHDD選定と運用アドバイス壊…
WEBからのお問合せ
媒体の送り先
〒105-0001 東京都港区虎ノ門5-1-5 メトロシティ神谷町4F データ119


