ハードディスクに突然アクセスできなくなった、反応がない、といったトラブルは珍しくありません。このとき、対応方法を誤るとデータが失われるリスクもあります。この記事では、ハードディスクを認識しないときの原因ややってはいけないこと、症状別の対応方法を解説します。ぜひ参考にしてください。

目次
ハードディスク(HDD)を認識していないときの主な症状
主に、以下のような症状があります。対応方法は原因によって異なります。
- 電源を入れてもハードディスクが動いていない
- フォーマットを促すメッセージが表示される
- ファイル・フォルダを開けない
- ハードディスクから異音がする
特にハードディスクから異音がする、ファイルを読み込めない場合は、すぐに機器の電源を落とし電源ケーブルを抜いてください。
ハードディスク(HDD)を認識しない主な原因
原因は以下のように、大きく3つに分けられます。
物理障害によるもの
物理障害とはハードディスクの部品が破損することで生じる不具合です。たとえば経年劣化や、落下などの物理的衝撃により発生します。物理障害が起きている場合、「カチカチ」「ジージー」「シャー」といった異音や、焦げたような異臭がします。「DISK BOOT FAILURE」のようなエラー表示がされる場合も、物理障害の可能性が高いでしょう。
論理障害によるもの
論理障害とは、プログラムや保存されているデータの破損による不具合です。ウイルス感染や人為ミスなどのデータ消去により引き起こされます。
症状としては、ファイル名の書き換えやハードディスク内のデータへのアクセスエラーなどがあります。また、「Operating System Not Found」「フォーマットしますか?」といったメッセージが表示されたら、論理障害を疑いましょう。ただし、物理障害の可能性もあるため断定することはできません。
ケーブル・アダプタの不具合によるもの
USBケーブルが外れていたり、ACアダプタが経年劣化により断線していたりなど、周辺機器の接続不良・不具合によりハードディスクが認識されないケースがあります。意外に見落としがちなため、ハードディスクが認識されていない場合はまずきちんと通電しているか、接続できているかを確認しましょう。
ハードディスク(HDD)を認識しないときのチェック事項
3つの原因をふまえて、ハードディスクが認識しない場合にチェックすべきことを紹介します。
パソコンが適切に接続されているか
そもそもパソコンが正常に作動しているかを確認します。電源コードやコンセント、ケーブルといった周辺機器の接続状況を確認して、きちんとパソコンに電力を供給できているか確かめましょう。
ハードディスクの電源は入るか
ハードディスクの電源が入らない場合、ハードディスクがきちんと接続できていないかもしれません。電源や周辺機器の接続状況は、定期的に確認するようにしましょう。接続状況や周辺機器に問題がないにもかかわらず、ハードディスクの電源が入らないのであれば、故障の恐れがあります。
ハードディスクへきちんとアクセスできるか
ハードディスクのアイコンが表示されているか、表示されている場合は開けるかを確認します。開けない場合は後述する「ドライブ文字を修正する」を試してみてください。
ハードディスクにデータを書き込めるか
ハードディスクが開いたら、データを書き込めるかチェックします。データの書き込みができない場合はハードディスクが故障している恐れがあります。
ハードディスクが異常な音をたてていないか・異臭はしないか
ハードディスクから「カチカチ」「ジージー」といった異音がしないか、焦げたにおいがしないか確認してください。異音・異臭がした場合は重度の物理障害の可能性があるため、速やかにデータの移行・コピー(バックアップ)を行いましょう。
ハードディスクがデバイスマネージャーで認識されているか
パソコンでハードディスクがデバイスとして認識されているか確認します。確認手順(windows 10/11の場合)は以下のとおりです。
- 画面下部のwindowsマークを右クリックし「デバイスマネージャー」を選択
- 「ディスクドライブ」を開く
- ハードディスクが表示されているか確認
ディスクの管理画面で認識されるか
パソコンがハードディスク(HDD)を正常に認識しているか確認するために、ディスクの管理画面を確認します。以下の手順で、管理画面を開きます(windows 10/11の場合)
- 画面下部のwindowsマークを右クリック
- 「ディスクの管理」を選択
- ハードディスクが表示されているか確認
お困りごとがあれば相談してみませんか?
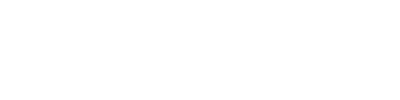
入力は1分!まずはメールで
見積もり・調査は無料です
ハードディスク(HDD)を認識しないときのNG行動
データを無事復旧するためにも、以下のような行動は避けましょう。
再起動を繰り返す・電源を入れっぱなしにする
障害が起きている状態での通電は、ハードディスクへ負担をかけることにつながります。電源のオンオフを繰り返したり、オンにしたまま放置したりすれば状態悪化につながるため、「電源はオフ」と「電源ケーブルを抜く」をセットで覚えてください。
叩くなどして物理的な衝撃を与える
ハードディスクは精密機器であり、わずかな衝撃がさらなる物理障害を引き起こす可能性もあります。ハードディスクを認識しないからといって、叩く・落とすなど物理的な衝撃を与えることは絶対に避けましょう。
ハードディスクを無理に開ける・分解する
ハードディスクに異物が混入すると、小さな塵でも物理障害につながります。分解には相応の環境・設備を要するため、個人での分解は絶対に行わないでください。。個人の判断で分解してしまうと、データ復旧業者でも復旧が難しくなるほか、メーカー保証も受けられなくなります。
データ復元ソフトを使う
市販のデータ復元ソフトは物理障害が発生しているハードディスクに使用すると、さらに悪化する恐れがあります。また、データを消去した場合に復元ソフトを使用すると、ハードディスク内部で削除したデータ領域の上書きが発生し、復旧できなくなる恐れがあるので避けましょう。
ハードディスク(HDD)を認識しないときの対応1:電源が入らないケース
ハードディスクの電源が入らない場合は電力供給に問題があります。
アダプタなど接続機器を交換する
ノートパソコンを充電しても液晶ライトが付かなければ、アダプタやバッテリーの不具合を疑われます。ノートパソコンや外付けハードディスクに異なるメーカーのアダプタをつなぐと、過電流による基盤の故障も考えられます。周辺機器を交換すればハードディスクが起動する可能性があります。
別のパソコンに接続する
内蔵型のハードディスクでパソコンが起動しない場合は、別のパソコンに接続すれば問題なく認識される可能性があります。ハードディスクを取り出し、変換ケーブルで正常なパソコンにつないでデータを移動すれば、データ破損の心配もないでしょう。
ハードディスク(HDD)を認識しないときの対応2:電源は入るがデータを読み込めないケース
電源が入るものの認識されない場合は、以下のように対応します。
フォーマットを行う
フォーマットとはハードディスクの初期化です。ハードディスクは互換性のないパソコンでは認識されず、異なるOSのパソコンで使われていた場合は、初期化すると使える可能性があります。初期化はデータが消えて復旧できないため、重要なデータの場合は避けましょう。
購入直後の場合は、ハードディスクを交換する
新品の場合は初期不良の可能性があるため、保証期間内であれば交換してもらいましょう。ただしデータ復旧の保証はないため、重要なデータの場合は復旧業者の利用も検討しましょう。
BIOSの優先起動順位を見直す
BIOSの優先起動順位が入れ替わると「Operating system not found」と表示されます。起動順位を変更すると、ハードディスクが認識される可能性があります。
- BIOSに入る
・コンピュータを再起動するか、電源を入れます
・コンピュータが起動する際に、指定されたキー(通常はDel、F2、F10、F12など)を押してBIOS設定に入ります - ブートドライブの優先順位を変更
・BIOSメニュー内で、「Boot」セクションまたはそれに相当するセクション(「Boot Order」、「Boot Management」、「Boot Priority」など)に移動します。このセクションで、ブートデバイスのリストが表示されるはずです
・優先順位を変更したいブートデバイスを選択します。多くの場合、選択後に+または-キーで順位を上げ下げできます。あるいはEnterキーでサブメニューが開き、順位を選ぶ場合もあります
・順位を変更したら、変更を保存する必要があります。これは通常、「Save and Exit」または「F10」キーを押して行います
注意点・確認事項
・一部のマザーボードでは、ブートオプションに対する変更を別途確認するプロンプトが表示される場合があります
・Secure BootやFast Bootが有効になっていると、ブートオプションが制限される可能性があります。必要であれば、これらを無効にしてから設定してください。
以上が一般的な手順ですが、特定のマザーボードやPCメーカーの場合にはマニュアルやサポートサイトで更に詳細な手順を確認することをお勧めします
ドライブ文字(ドライブレター)を変更する
ドライブ文字のズレ・重複などにより、ハードディスクを認識しないことがあります。この場合はドライブ文字を修正することで解消できます。ドライブ文字の変更手順は以下のとおりです。この手順はローカルドライブ、外付けハードドライブ、USBドライブなどで設定可能です。(Windows10の場合)
- ディスクマネジメントを開く
・画面下部のwindowsマークを右クリック または、
Windowsキー + X キーを同時に押して、コンテキストメニューを開きます
・「ディスクの管理」(または「Disk Management」)を選択します。
または、Windowsキー + Rを押して「ファイル名を指定して実行」ウィンドウを開き、diskmgmt.mscと入力してOKをクリックします - ドライブ文字を変更したいドライブを選択
・ディスク管理ウィンドウで、ドライブ文字を変更したいドライブ(パーティション)を右クリックします
・コンテキストメニューから「ドライブ文字とパスの変更(C)…」を選択します - ドライブ文字を変更
・新しく開いたウィンドウで「変更」ボタンをクリックします
・「次のドライブ文字を割り当てる(A):」の項目で、ドロップダウンメニューから新しいドライブ文字を選びます
・「OK」をクリックして変更を適用します - 確認と完了
・確認ダイアログが出た場合は、「はい」をクリックして手順を完了します
注意点:
・システムドライブ(通常はC:ドライブ)の文字を変更することは推奨されません
・すでに設定されたプログラムやショートカットが変更前のドライブ文字に依存している場合、不具合が生じる可能性があります
・ネットワークドライブの場合、この手順は適用できません。ネットワークドライブのドライブ文字は通常、接続時に指定します
この手順によって、一般的なケースでドライブ文字を変更することができます。特定の環境や設定で異なる場合があるため、適用前には注意が必要です。
ハードディスク(HDD)を認識しないときの対応3:フォーマット要求やアクセスエラーのメッセージが表示されるケース
ハードディスクは認識しているがデータにアクセスできないときは、以下の方法を試してみてください。
ハードディスクのアクセス権限を見直す
「アクセスが拒否されました」と表示される場合は、アクセス権限の変更で解消できる可能性があります。(Windows10の場合)
- 管理者権限を持つアカウントでログイン
まず、管理者権限を持つユーザーアカウントでパソコンにログインします。これが重要なステップであり、権限の変更ができない場合の多くはこのステップが欠けていることが原因です - 対象のファイルまたはフォルダに移動
エクスプローラーで「アクセスが拒否された」エラーが表示されているファイルまたはフォルダに移動します - プロパティを開く
・ファイルまたはフォルダを右クリックし、「プロパティ」を選択します
・「セキュリティ」タブをクリックします - 権限を編集
・「編集」ボタンをクリックします
・新しいウィンドウが開きます。このウィンドウで、アクセス権限を変更したいユーザーまたはグループを選択します
・下部にある「許可」または「拒否」に関するチェックボックスで、適切な権限を設定します - 設定を適用
・「OK」ボタンをクリックして、新しい設定を保存します
・元の「プロパティ」ウィンドウでも「OK」または「適用」をクリックします
これで、新しいアクセス権限が適用され、「アクセスが拒否されました」の問題が解消される可能性が高くなります。ただし、システムファイルや他の重要なファイルに対しては慎重に行うようにしてください。適切な権限がないとシステムが不安定になる場合があります。
自動修復機能を試す
ハードディスクを認識しているのにデータにアクセスできない場合、データ破損の恐れがありますが、自動修復機能により解決できる可能性があります。(Windows10の場合)
以下の2つのケースに分けて解説します。
ケースA: Windowsが正常に起動する場合
- スタートメニューを開き、「設定」(歯車アイコン)をクリックします
- 「更新とセキュリティ」をクリックします
- サイドバーから「回復」を選択し、該当のセクションに移動します
- 「今すぐ再起動」をクリックすることで、高度なスタートアップオプションに移動します
この後、コンピュータは再起動し、高度なオプションメニューに入ります。そこから「トラブルシュート」 >「高度なオプション」>「自動修復」または「スタートアップ修復」を選択できます。
ケースB: Windowsが起動しない、または問題が続いている場合
- 電源ボタンを押してコンピュータを起動します
- コンピュータが3回連続で正常に起動しないと、高度なスタートアップオプション画面が自動的に表示されます。この画面が表示されない場合、コンピュータを起動中に電源を切って、再度起動すると強制的にこの画面を出すことができます
- 高度なスタートアップオプションから「トラブルシュート」を選択します。次に「高度なオプション」を選択します
- この画面で「自動修復」または「スタートアップ修復」を選択します
いずれの方法でも、自動修復プロセスが開始され、システムに問題が見つかった場合は修復を試みます。修復が完了すると、コンピュータは再起動されます。
システムの復元をする
システムの復元とは、パソコン・周辺機器を過去に保存した状態まで戻せる機能です。ただし、復元したいポイントを作成していることが前提となり、それ以降に削除・上書きしたデータは復元できません。Windows10の場合、以下のどちらかを選択して実行します。
方法1: 設定メニューから
- スタートメニューをクリックし、歯車のアイコン(設定)を選択します
- 「更新とセキュリティ」をクリックします
- サイドバーから「回復」を選択します
- 「高度なスタートアップ」の下にある「もしくは、PCを再起動する」リンクをクリックします
これで高度なスタートアップオプションメニューに移動するので、「トラブルシュート」 >「高度なオプション」>「システムの復元」を選択します。
方法2: コントロールパネルから
- スタートメニューで「コントロールパネル」を検索し、開きます
- 「システムとセキュリティ」、次に「システム」をクリックします
- サイドバーの「システムの保護」をクリックします
- 「システムの復元」ボタンをクリックし、指示に従います
どちらの方法でも、システムの復元ウィザードが開きます。このウィザードで復元ポイントを選び、指示に従って復元を行います。
データ復旧ソフトを使う際に注意すべきこと
データ復旧ソフトは手軽さが魅力の一方、リスクもあるので注意しましょう。
物理障害の場合は復旧できない
データ復旧ソフトは経年劣化による物理障害や、重度の論理障害には対応していません。水没・衝撃による故障や、障害の内容が把握できない場合は使用を避けましょう。
状態が悪化するリスクを伴う
データ復旧ソフトはデータを上書きするため、専門業者でもデータの復元は難しいといえます。専門業者の無料診断で、事前の状態確認をおすすめします。
重要なデータの場合は、修理依頼前にデータ復旧を
ハードディスクが故障した際、メーカー・修理業者へ対応を依頼すると、ハードディスクの交換によりデータが失われるリスクもあります。重要データが保存されている場合は、修理前にデータ復旧を検討しましょう。復旧の実力は業者によって異なるため、信頼できる業者を選ぶことが大切です。
データ復旧業者を選ぶ際のポイント
信頼できる業者を選ぶポイントを解説します。
障害に対応しているか、技術力があるか
最も重要なのが、データ復旧の技術力の高さです。見極めポイントは以下のとおりです。
- 復旧対象となる機器・障害の復旧事例はあるか
- 復旧実績。どのくらいの件数を復旧しているか
- 専門的な設備は保有しているか(クリーンブースやその他設備)
など
セキュリティ対策をしっかりしているか
個人情報を預けるためセキュリティ対策も不可欠です。
- ISO27001やPマークなど、第三者機関の認証
- オフィスのセキュリティ対策 など
まとめ
ハードディスクが認識しない場合、さまざまな障害が想定できます。まずは「パソコンが適切に接続されているか」「ハードディスクの電源は入るか」などを、チェックしてみましょう。自力で対処するのが難しかったり、データを復旧したかったりする場合は、専門家へ相談することをおすすめします。
AOSデータ復旧サービスセンターは、ハードディスクの傷(スクラッチ)の復旧技術や、USBメモリ・SDカードの物理障害の復旧など難易度の高い障害にも対応できる優れた技術を有しています。メーカーとの業務提携もしており、担当者がお客さまを電話・メールにて丁寧にフォローします。ご相談ください。
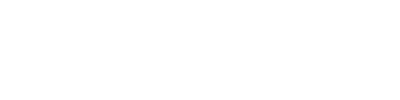
入力は1分!まずはメールで
見積もり・調査は無料です

執筆者
小菅 大樹(Kosuga Daiki)
■執筆者情報
・会社名:AIデータ株式会社
・部署名:データ復旧事業部
・略歴:2015年に入社。物理障害復旧部門の立ち上げを行い、HDD・SSD・Flash Mediaの内製化を行った。自身でも1万台以上の物理障害の復旧を成功させている。
・出願番号:特願2023-198833
・公開番号:特開2025-085156
発明の名称:ハードディスクドライブのプラッタの取り外しまたは取り付け方法及びプラッタ保護治具
・過去の講演:車載組込みシステムフォーラム(ASIF)様にて、「ストレージの物理障害対応と車載機器へのデジタルフォレンジックの活用例」をテーマに講演。(https://www.as-if.jp/skillup-seminar-2021-3.html)
・所属団体:NPO データ復旧技術研究会
相談時に個人情報はお聞きしません。
データ復旧に関してLINEで相談しませんか?
当ページをご覧のお客様は15%割引を適用させていただきます
※割引適用方法:お電話にて「キャンペーンコード:1EL15(イチ・イー・エル・イチ・ゴ)」とお伝えいただくか、申込フォームの「その他ご要望など」の欄にキャンペーンコードを記載ください。
※ライトプランは適用外となります。
関連記事
この記事を読んだ人はこんな記事も読んでます
-
2025年6月30日
USBメモリのデータが消えた!復旧できる可能性と注意すべき3つのポイント
- データ復旧
カテゴリー
目次まず安心してください、データは戻ってくる可能性がありますデータ復旧の成功率は初期対応で決まるUSBメモリの障害分類と復旧の可能性複合障害(論理 + 物理)絶対にやってはいけない3つの行動安全な自力…
-
2025年5月10日
HDDの内部構造とは?仕組みとデータ保存の原理をわかりやすく解説
- データ復旧
カテゴリー
目次はじめに – ハードディスクの不思議な世界へハードディスクの基本 – 全体像を把握しようデータが保存される円盤 – プラッタ(Platter)の秘密ディスクを回…
-
2025年4月25日
Backblaze調査で見えた「壊れやすいHDD」の特徴とは – 30万台の実測データで読み解く選び方と守り方
- データ復旧
カテゴリー
目次壊れるHDD、壊れないHDD──その違いは「データ」が語るHDDの故障率を理解する壊れやすいHDDの明確な特徴壊れにくいHDDの特徴 故障の種類と原因実践的なHDD選定と運用アドバイス壊…
WEBからのお問合せ
媒体の送り先
〒105-0001 東京都港区虎ノ門5-1-5 メトロシティ神谷町4F データ119



