パソコンを使用しているときに、画面が真っ暗になり動かなくなった経験を持つ人は少なくないでしょう。しかし、適切な手順を踏めば個人でもパソコンの復旧は可能です。この記事では、画面真っ暗でパソコンが動かないときの対処法や注意点について解説します。自分のパソコンにトラブルが発生したときは、ぜひ参考にしてください。

画面真っ暗でパソコンが動かないときの主な症状
パソコンの画面が突然真っ暗になる現象は、一般的にブラックアウトと呼ばれています。ブラックアウトが発生した際の主な症状は、以下の通りです。
- ・動作音もしない
- ・電源は入るが、メーカーロゴが表示されない
- ・画面は真っ暗で、マウスカーソルのみ動かせる
ブラックアウトはパソコンを起動するときや作業中、アップデートの後など、さまざまなタイミングで発生します。
画面真っ暗でパソコンが動かない原因
パソコンの画面が落ち、動かなくなってしまう原因はさまざまです。それぞれの原因について解説します。
筐体故障
画面が真っ暗になってしまう原因として考えられるのが、筐体故障です。以下、筐体故障の際に起きる主なパソコンの症状です。
- ・モニターを起動できない
- ・マザーボードに異常がある
- ・バッテリーが充電されない
筐体故障は、パソコン自体に不具合がある場合に発生します。
起動に時間を要している
パソコン本体の起動に時間がかかっている場合も、パソコンはフリーズしてしまいます。以下、起動に時間がかかる主な原因です。
- ・パソコンのスペックが不足している
- ・アップデートの影響で起動が遅くなっている
ただし、30分以上経っても起動しない場合は、他の原因が考えられます。
電気や熱がこもっている
パソコンを長時間使用していると、電気や熱がこもり正常に起動できなくなる場合があります。適度にパソコン本体を休ませ、電気や熱がこもらないようにしましょう。しばらく放置しても画面が真っ暗な状態が続く場合は、他の原因を考える必要があります。
接続機器が影響している
画面が真っ暗になる原因として、USBメモリや外付けHDD、マウス、キーボードなどの接続機器の不具合や接触不良も考えられます。パソコン本体と周辺機器を再接続する、または異なる接続機器を用意するなどして対処可能です。
ドライバやウイルス対策ソフトに異常が起きている
ドライバやウイルス対策ソフトのアップデートが正常に実施されない場合も、画面が真っ暗な状態でフリーズします。ドライバとは、Windowsが周辺機器やシステムを動かすためのプログラムです。ドライバやウイルス対策ソフトの自動更新が失敗している可能性があります。この場合はセーフモードにより起動できる可能性があります。
セーフモード起動の手順はパソコンメーカーにより異なるため、「メーカー セーフモード方法」で検索し、セーフモードで起動できるようであればアンチウイルスの停止あるいはアンインストールも試してみましょう。
データだけを取り出せればいいのであれば、外部ストレージにコピーするのも有効な手段です。
注:一部の外部デバイスやネットワーク機能が制限される場合があるので、内部ドライブ間でのコピーは問題なく行えますが、外部ドライブやネットワーク上の場所へのコピーはできない場合があります。
ハードディスク(HDD)・ソリッドステートドライブ(SSD)に障害が起きている
パソコンが動作不良を起こす原因として、HDDやSSDに障害が起きている場合も少なくありません。障害の種類はデータやフォルダ構成そのものに問題が発生している論理障害と、HDDやSSDが物理的に破損している物理障害に分類されます
画面真っ暗でパソコンが動かないときの対処法
パソコンの画面が真っ暗な状態のまま、動作がストップしてしまったときの対処法について解説します。
パソコンを再起動する
パソコンが動作しなくなったら、本体を再起動しましょう。再起動によって、パソコンの不具合が解消されるケースもあります。再起動する場合は「Ctrl + Alt + Delete」を同時に押して、再起動を選択してください。ただし、再起動は多くの部品に負荷がかかる動作のため、一度だけに留めておきましょう。
接続機器を取り外す
外部機器やドライブに挿入されているデスクなどを取り外すのも、パソコンが動かなくなったときに有効な対処方法です。外付けHDDやCD-ROMがパソコンに挿入されたまま放置されると、真っ黒な画面でフリーズする場合があります。一度すべての接続機器を外し、再起動後に問題が解決しているのを確認してから、接続機器を再度取り付けましょう。
BIOSの設定を変える
BIOSの設定に異常があるとOSが起動できず、画面が真っ暗になります。BIOSとは、OSやシステムの起動順などを管理するプログラムです。本体起動後にF2キーでBIOSを開き「OSがインストールされたHDD/SSD」が優先度の高いドライブとして設定されているか確認しましょう。
BIOSの設定を初期化する方法もありますが、故障原因が把握できていない状態で行うのは避けてください。
セーフモードを起動する
セーフモードの起動も、フリーズしたパソコンを復旧させる有効な手段です。セーフモードは不具合の原因を特定し自動修復を行う機能で、パソコンにトラブルが発生した際に、最低限のシステムだけでパソコンを起動できます。セーフモードを起動する場合は、スタートボタンから設定を選択してください。
そして更新とセキュリティから回復を選び、今すぐ再起動をクリックしましょう。その後オプションの設定が表示されるため、トラブルシューティングからセーフモードを有効化してください。
タスクマネージャーを開く
パソコンを復旧させる場合、タスクマネージャーを開く対処法も有効です。まずは「Ctrl + Shift + Esc」を同時に押して、タスクマネージャーを開きましょう。それからファイルを選択し、新しいタスクの実行をクリックしてください。表示が出たら「explorer.exe」と入力し、画面が元に戻れば復旧は完了です。
回復ドライブよりスタートアップ修復をする
事前に回復ドライブを作成していた場合、回復ドライブからスタートアップ修復を実施すればパソコンの復旧ができます。スタートアップ修復をするためには、まず回復ドライブをパソコンに接続し、キーボードレイアウトの選択からMicrosoft IMEを選んでください。そしてオプションの選択からトラブルシューティングを選択し、詳細オプションからスタートアップ修復を選びましょう。
パソコンが再起動したら、スタートアップ修復は完了です。
画面真っ暗でパソコンが動かないときの注意点
パソコンの画面が真っ暗な状態でフリーズした場合、注意すべき点について解説します。
強制終了を繰り返し行わない
パソコンの強制終了は、繰り返さないようにしましょう。強制終了を複数回実施すると、パソコンに負荷がかかります。ストレージの破損やファイルシステムの破損が進む可能性もあるため、強制終了をする場合は1回に留めてください。
通電は極力控える
パソコンが動かなくなったら、通電は極力控えましょう。パソコンの内部にはデータを記録するためのストレージであるHDDやSSDが搭載されていますが、そのストレージが壊れていた場合、不必要な通電により状態を悪化させてしまう可能性があります。最悪の場合データの復旧が不能になってしまうことがあります。
分解作業はよく調べてからする
トラブルが発生した場合、パソコンに精通されている方であればメモリの抜き差しを行うかもしれません。しかし、最近のパソコンは分解が難しいものが増えているため、背面カバーの爪を折ってしまうなど別のトラブルが発生することも考えられます。
そうならないためにも、パソコンの分解は手順を調べてから行いましょう。また、メーカーの保証対象外になる可能性もあります。
自力で解決できない場合の対処法
自力でパソコンの復旧ができない場合は、専門業者に任せましょう。専門業者にも種類があるため、目的に応じて依頼先を選択してください。データよりもパソコンの正常動作を優先したい場合はメーカーやパソコン修理業者に、パソコン内のデータが必要な場合はデータ復旧業者に相談してください。
データ復旧なら「AOSデータ復旧サービスセンター」の利用がおすすめ
パソコンのデータ復旧を依頼するなら、AOSデータ復旧サービスセンターの利用がおすすめです。以下で、理由を解説します。
「AOSデータ復旧サービスセンター」のサービス内容
AOSデータ復旧サービスセンターとは、AOSデータ株式会社が運営しているサービスです。創業以来、警察・企業・官公庁のデータ復旧をサポートしてきました。さまざまなパソコンのトラブルに対応しており、パソコンの画面が真っ暗になった場合のデータ復旧も行っています。データ復旧の対応は、特急(即日〜2日)・ご来社(お持ち込み)・送付から選択可能です。
「AOSデータ復旧サービスセンター」の復旧事例
AOSデータ復旧サービスセンターが過去に扱ったトラブルの事例には、以下のようなものがあります。
- ・電源はつくが、画面が表示されない
- ・画面表示できず、HDDが故障した
- ・ロゴ表示後、黒い画面から起動しなくなった
まとめ
パソコンの画面が暗くなる原因はさまざまです。自力でパソコンを直せるケースもありますが、基本的には専門業者に復旧を依頼しましょう。もし専門業者選びに悩んでいる場合は、AOSデータ復旧サービスセンターがおすすめです。
AOSデータ復旧サービスセンターは、優れたスクラッチ・メモリ復旧技術を有しています。メーカーとの業務提携もしており、コンサルタントがお客さまを電話・メールにて丁寧にフォローします。メール相談やWeb申込みも受け付け中のため、ぜひご相談ください。
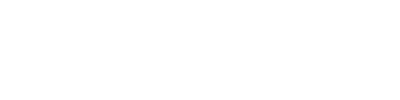
入力は1分!まずはメールで
見積もり・調査は無料です

執筆者
小菅 大樹(Kosuga Daiki)
■執筆者情報
・会社名:AOSデータ株式会社
・部署名:データ復旧事業部
・略歴:2015年に入社。物理障害復旧部門の立ち上げを行い、HDD・SSD・Flash Mediaの内製化を行った。自身でも1万台以上の物理障害の復旧を成功させている。
・保有特許:特開2017-188178(https://ipforce.jp/patent-jp-B9-6450702)
・過去の講演:車載組込みシステムフォーラム(ASIF)様にて、「ストレージの物理障害対応と車載機器へのデジタルフォレンジックの活用例」をテーマに講演。(https://www.as-if.jp/skillup-seminar-2021-3.html)
・所属団体:NPO データ復旧技術研究会
相談時に個人情報はお聞きしません。
データ復旧に関してLINEで相談しませんか?
当ページをご覧のお客様は15%割引を適用させていただきます
関連記事
この記事を読んだ人はこんな記事も読んでます
-
2024年7月26日
データ復元ソフトで復元できない症状とは?失敗例や復元できない原因を解説
- データ復旧
カテゴリー
物理障害などの症状は、データ復元ソフトでは復元できません。そればかりか、データ復旧ソフトをインストールしたり、トラブルが生じている状態で使い続けたりすると、症状が悪化しかねません。自分で判断できない場合や物理障害がある場合は、データ復旧会社に依頼しましょう。
-
2024年7月25日
パソコンのデータ復元方法は?見られなくなる原因や対処法と合わせて解説
- データ復旧
カテゴリー
パソコンのデータが何らかの理由で消えてしまった場合、原因によっては復元できます。誤ってデータを削除しても見えなくなっているだけの状況であり、上書きされるまではパソコンに残っているケースが多いためです。適切な復元方法をとることで、復元できる可能性が高くなるでしょう。ただし、期間が空くほど、復元が難しくなるため、注意が必要です。
-
2024年7月24日
外付けハードディスク(HDD)を認識しない?原因と7つの対応方法を解説
- データ復旧
カテゴリー
外付けHDDは、突然トラブルを起こしやすい記録媒体の1つです。HDDの症状によっては、自分で修理も可能ですが、大切なデータを損失してしまう可能性があります。エラーメッセージが表示されたり、明らかな異常が生じていたりする場合は、専門業者への依頼も視野に入れましょう。
WEBからのお問合せ
媒体の送り先
〒105-0001 東京都港区虎ノ門5-1-5 メトロシティ神谷町4F データ119
