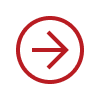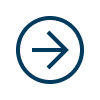パソコンで作業をするなかで、いつの間にかデータが見られなくなっているケースがあります。重要なデータが含まれていた場合、困るでしょう。この記事では、データが見られなくなる原因や復元の方法を解説しています。急にパソコンのデータが見られなくなり、困っている人は参考にしてください。

消えたデータは復元できる?
パソコンのデータが何らかの理由で消えてしまった場合、原因によっては復元できます。誤ってデータを削除しても見えなくなっているだけの状況であり、上書きされるまではパソコンに残っているケースが多いためです。適切な復元方法をとることで、復元できる可能性が高くなるでしょう。ただし、期間が空くほど、復元が難しくなるため、注意が必要です。
パソコンのデータが見られなくなる原因
パソコンのデータが見られなくなる原因は、おもに2つに分けられます。それぞれの原因を解説します。
誤ってファイル・フォルダを削除した
誤って自分自身でファイル・フォルダを削除したケースです。誤ってデータを上書きしたり、ストレージをフォーマットしたりすることなども同様です。これらの事象は論理障害と呼ばれます。適切に対処することで、データを復元できる可能性が高い事象です。軽度な論理障害であれば、自身での復元も可能です。
また、データの読み書き中に誤ってパソコンの電源を落としてしまい、データを読み込めなくなることも論理障害に該当します。
パソコンが物理的に故障した
パソコンが物理的に故障したケースです。誤って落下させたり、水に濡れたり、長期間の使用により経年劣化したり、落雷で電源が入らなくなったりなどが該当します。
機器自体の損傷は物理障害と呼ばれ、パソコンが起動できなくなったり、不良や異音が発生したり、エラーメッセージが画面に表示されたりすることもあります。物理障害はデータの復元が難しくなります。復元が可能な場合も難易度が高く、専門知識と技術が必要です。
パソコンのデータが見られなくなった際の注意点
突然、パソコンのデータが見られなくなった際の注意点を3つ解説します。
パソコンを再起動しない
データが見られないからと、パソコンを何度も再起動することはやめましょう。パソコンは、常にシステム情報を保存しています。そのため、再起動を繰り返すことで上書きされ、元のデータが消去されてしまう可能性があります。パソコンのデータが見られなくなった場合は、何度も再起動せず、使用を控えましょう。
フォーマット(初期化)しない
安易にフォーマット(初期化)しないことも重要です。画面をとおしてフォーマットの指示を出されるケースもありますが、フォーマットするとファイルシステムが初期化されてしまいます。パソコンの不調は解決されるものの、データの復元が難しくなるため避けましょう。
早期に対処する
データが見られなくなった場合、早期に対処することが重要です。時間が経過すると、復元できなくなる可能性があります。操作を続けるなかで、上書きされてしまうケースがあるためです。また、ごみ箱フォルダに入れてしまった場合、デフォルト設定では30日間経過すると完全に削除されるため注意が必要です。
パソコンのデータ復元方法5選
誤ってパソコンのデータを削除したり、突然見られなくなったりした場合、適切な方法で復元できる可能性があります。Windowsのパソコンにおいてデータを復元する、5つの方法を解説します。
なお、方法によってはデータが失われる可能性があるため、これらの方法を実施する前にデータをバックアップしておくと安心です。また、内容を理解できない場合はかえって悪化する恐れがあるため、自身での作業は避けましょう。
1.ごみ箱から復元する
削除したデータが、一時的にごみ箱フォルダに入っているケースがあります。ごみ箱フォルダを確認し、削除したデータを発見した場合は、復元したいファイルのアイコンに合わせて右クリックし、「元に戻す」をクリックすると復元できます。ごみ箱フォルダに残る期間は、通常30日間です。
ただし、「Shift」+「Delete」のショートカットキーで削除したり、「完全に消去」を選択したりした場合は、ごみ箱フォルダに入らないため注意しましょう。
2.ファイル履歴から復元する
ファイル履歴から、データを復元できる場合があります。まず「スタート」ボタンから「Windowsシステムツール」を選択し、「コントロールパネル」をクリックしましょう。「システムとセキュリティ」、「ファイル履歴」と進み、「個人用ファイルの復元」をクリックします。
続いて「前のバージョン」や「次のバージョン」から復元したいデータを選択し、「元の場所に復元します」をクリックします。ただし、「ファイル履歴機能」がオンでなれけば、この方法では復元できません。
3.以前のバージョンへと復元する
以前のバージョンへ復元することで、データを復元できる場合があります。以前のバージョンとは、Windowsが自動的に保存するファイル・フォルダのコピーのことです。
まず削除したデータの保存先を参照し、ファイルやファイルが格納されていたフォルダを右クリックして「以前のバージョンの復元」をクリックします。復元したいバージョンを選択し、「復元」をクリックすると、以前のバージョンに戻せます。
4.バックアップから復元する
バックアップが残っている場合、復元が可能です。別のファイルやクラウド、社内のサーバーなどに保存していないか確認しましょう。「エクスプローラー」から「PC」を選択し、検索ボックスにファイル名を入力して検索します。自身でバックアップしていなくても、クラウドによっては自動的にバックアップしてくれるものもあります。
5.システムの復元機能を活用する
「システムの復元」とは、パソコンのシステムを以前保存したポイントまで戻すことです。ただし、この方法は復元ポイント以降に保存したデータが失われる可能性があるため、注意して進めましょう。手順は以下の通りです。
- タスクバーの「スタート」から、「Windowsシステムツール」、「コントロールパネル」へと進む
- 「システムとセキュリティ」、「セキュリティとメンテナンス」、「回復」と進み、「システムの復元を開く」をクリックして、システムの復元を起動する
- 「システム ファイルと設定を復元します」と表示された場合は、「別の復元ポイントを選択する」を選択し、表示されなくなった場合は「次へ」をクリック
- 復元したいポイントを選択し、「次へ」、確認し問題がなければ「完了」、「はい」をクリックすると復元される
- パソコンの再起動後、「システムの復元が正常に完了しました」と表示されると、復元が完了
自身でデータを復元できなかった場合の対処方法
上記の方法を試してもデータを復元できなかった場合は、以下の2つの方法を検討しましょう。
データ復元ソフトを活用する
データ復元ソフトを活用する方法です。データ復元ソフトはさまざまな種類があり、価格も異なります。パソコンが正常に動いており、軽度の論理障害が原因だと考えられる場合はデータ復元ソフトで復元できる可能性があります。
一方で、物理障害が疑われる場合は、データ復元ソフトを使うことで、かえって状況が悪化しデータが失われる恐れもあるため、リスクを理解して活用しましょう。
データ復旧の専門業者へ依頼する
これまで解説した方法でデータを復元できない場合や、中~重度の論理障害、物理障害の場合には、データ復旧の専門業者への依頼がおすすめです。
自身でデータを復元するには、ある程度の知識が必要です。無理に復元しようとすると、誤ってデータを上書きしたり失われたりする恐れがあります。
専門業者であれば豊富な知識を有しており、原因を突き止め適切な対応を実施してくれるため、データを復元できる可能性が高くなるでしょう。
まとめ
パソコンのデータが見られなくなったとしても、多くの場合は復元が可能です。軽度な論理障害であれば、自身での復元も可能です。ただし、重度の論理障害や物理障害の場合は、難易度が高く専門的な技術が必要となります。
データ復元の専門業者へ依頼する場合は、AOSデータ復旧サービスセンターがおすすめです。専門業者ならではのデータ復旧技術を有しており、クライアントから高い評価を受けています。
メーカーとの業務提携も結んでおり、他社では不可能だったデータの復元にも多数成功しています。コンサルタントによる丁寧なフォローも受けられるため、興味のある人はぜひお問い合わせください。

執筆者
小菅 大樹(Kosuga Daiki)
■執筆者情報
・会社名:AIデータ株式会社
・部署名:データ復旧事業部
・略歴:2015年に入社。物理障害復旧部門の立ち上げを行い、HDD・SSD・Flash Mediaの内製化を行った。自身でも1万台以上の物理障害の復旧を成功させている。
・出願番号:特願2023-198833
・公開番号:特開2025-085156
発明の名称:ハードディスクドライブのプラッタの取り外しまたは取り付け方法及びプラッタ保護治具
・過去の講演:車載組込みシステムフォーラム(ASIF)様にて、「ストレージの物理障害対応と車載機器へのデジタルフォレンジックの活用例」をテーマに講演。(https://www.as-if.jp/skillup-seminar-2021-3.html)
・所属団体:NPO データ復旧技術研究会
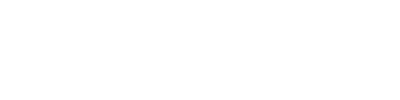
入力は1分!まずはメールで
見積もり・調査は無料です
相談時に個人情報はお聞きしません。
データ復旧に関してLINEで著者に相談しませんか?
当ページをご覧のお客様は15%割引を適用させていただきます
※割引適用方法:お電話にて「キャンペーンコード:1EL15(イチ・イー・エル・イチ・ゴ)」とお伝えいただくか、申込フォームの「その他ご要望など」の欄にキャンペーンコードを記載ください。
※ライトプランは適用外となります。
関連記事
この記事を読んだ人はこんな記事も読んでます
-
2025年6月30日
USBメモリのデータが消えた!復旧できる可能性と注意すべき3つのポイント
- データ復旧
カテゴリー
目次まず安心してください、データは戻ってくる可能性がありますデータ復旧の成功率は初期対応で決まるUSBメモリの障害分類と復旧の可能性複合障害(論理 + 物理)絶対にやってはいけない3つの行動安全な自力…
-
2025年5月10日
HDDの内部構造とは?仕組みとデータ保存の原理をわかりやすく解説
- データ復旧
カテゴリー
目次はじめに – ハードディスクの不思議な世界へハードディスクの基本 – 全体像を把握しようデータが保存される円盤 – プラッタ(Platter)の秘密ディスクを回…
-
2025年4月25日
Backblaze調査で見えた「壊れやすいHDD」の特徴とは – 30万台の実測データで読み解く選び方と守り方
- データ復旧
カテゴリー
目次壊れるHDD、壊れないHDD──その違いは「データ」が語るHDDの故障率を理解する壊れやすいHDDの明確な特徴壊れにくいHDDの特徴 故障の種類と原因実践的なHDD選定と運用アドバイス壊…
WEBからのお問合せ
媒体の送り先
〒105-0001 東京都港区虎ノ門5-1-5 メトロシティ神谷町4F データ119