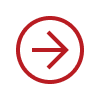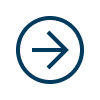データを共有する際に、QNAPのNASを利用する人も多いでしょう。この記事では、QNAPのNASにアクセスできないときの症状、アクセスできないときの対処方法などについて解説します。アクセスできないときの注意点や予防方法についても解説しているので、QNAPのNASにアクセスできなくて悩んでいる人は、参考にしてください。

目次
そもそも「NAS」とは
NASとは、Network Attached Storageの略語で、ネットワーク上に接続できるHDDを意味します。利用者は、ネットワークを介し、記憶装置よりデータの読み込みや保存が可能です。NASのメリットは、主に5つあります。
- アクセスしやすい
- 拡張性が高い
- リモートアクセスできる
- バックアップ機能がある
- データの冗長性が高い
NASの詳しい特徴や、HDDとの違いについては、以下で解説します。
NASとハードディスク(HDD)の違い
HDDは、USBやeSATAなどを用いてパソコンと1対1で接続し、使用する機器です。一方で、NASは、ネットワークに接続し、1対複数で接続し、使用できるものを意味します。複数のパソコンやタブレット、スマートフォンなど、異なる端末から同時にアクセスし、ファイルを共有したりデータを保存したりすることが可能です。
また、NASは、ファイルサーバーとしても活用でき、一度設定するだけで、端末に保存したデータを自動的にバックアップできます。
QNAPのNASにアクセスできないときの6つの症状
QNAPのNASにアクセスできないときは、まずは症状を確かめましょう。ここでは、6つの症状について解説します。
1.画面にエラーメッセージが表示される
QNAPのNASにアクセスできない場合、画面上にエラーメッセージが表示されることがあります。表示されるエラーメッセージは、「SYSTEM BOOTING」「NASにアクセスできません」「E10」などさまざまですが、「SYSTEM BOOTING」が表示された場合は特に注意する必要があります。
「SYSTEM BOOTING」は、内蔵のHDDや筐体基盤の破損を意味しています。電源のオンオフや再起動を繰り返したり、そのままNASの電源を入れていると、状態が悪化するおそれがあります。
2.QNAPのNASからビープ音が鳴る
QNAPのNASからビープ音が鳴るという症状も、QNAPのNASにアクセスできない場合に起こります。ビープ音とは、NAS本体にエラーが起きた際に鳴る警告音のことです。ビープ音の鳴り方や回数で、QNAPのNASの状態を推測することが可能です。
例えば、電源ボタンを押してから、ビープ音が聞こえた後、約2分後にビープ音が2度聞こえた場合、HDDの故障やメモリの損傷が疑われます。この状態では、データが破損する可能性が高い状況であるため、場合によっては本体の電源を切るという対処が必要となります。
3.QNAPのNAS本体ランプが赤点灯・赤点滅する
QNAPのNASにアクセスできない場合、QNAPのNAS本体ランプが赤点灯・赤点滅することもあります。そのため、本体ランプの色や点滅回数なども確認しましょう。
HDDランプ、ステータスLEDが赤点灯・赤点滅している場合、赤と緑が交互に点滅している場合は、特に注意が必要です。QNAPのNASに保存したデータが破損し、見えなくなる可能性が迫っている状況であるため、慎重に対応しましょう。
4.QNAPのNASが動かない
通電はできていてランプが緑に点灯していても、QNAPのNASにアクセスできない場合や、動かない場合は、内蔵HDDの故障、内部部品の損傷などが原因である可能性が高いでしょう。
そのため、NASからHDDを取り外したり、他のHDDに取り換えたりすると、RAIDの再構築がかかり、データの上書きや損傷、消失などの事態につながるリスクがあります。また、別の原因として、電源コードやACアダプタの故障によって、NASが動かない場合も考えられます。
5.管理画面に入れない・表示されない
QNAPのNASの管理画面に入れなかったり、表示されなかったりするケースもあります。QNAPのNASをネットワーク経由で共有するファイルにアクセスする際には、事前設定が必要です。しかし設定するために、管理画面に入ろうとしても入れなかったり、中身が表示されなかったりする場合があります。
管理画面に入れない・表示されない原因として、下記のような原因が考えられます。
- QNAPのNAS本体の電源がオフの状態である
- LANケーブルやハブに損傷が生じている
- RAIDの構築またはシステム処理に障害が発生し、ネットワークの起動プロセスが正常に開始できない
6.共有フォルダにアクセスできない
共有フォルダにアクセスできない状態も、QNAPのNASにアクセスできない場合に起こる症状の1つです。QNAPのNASとパソコンが正しくネットワークに接続されていたとしても、共有フォルダにアクセスできない場合もあります。共有フォルダにアクセスできないときは、NASまたはネットワークの設定に問題があるケースが多いとされています。
設定は問題ないのに、共有フォルダにアクセスできない場合、HDDの故障が引き起こされているケースが多いため、注意が必要です。
QNAPのNASにアクセスできない原因の例
QNAPのNASにアクセスできない場合、原因を探る必要があります。ここでは、QNAPのNASにアクセスできない原因の例を3つ紹介します。
ネットワーク上の問題が発生している
QNAPのNASが起動できているものの、接続できない場合、ネットワーク上の問題が発生している可能性があります。具体的には、以下のような状態が考えられます。
- ネットワークの有線ケーブルが正しく接続されていない、緩んでいる
- ファイル共有のプロトコルが有効になっていない
- QNAPのNASの接続可能台数を超えている
- ウィルス対策ソフトが悪影響をもたらしている
- ファイアウォールの設定で、QNAPのNASやFinderへのアクセスが妨げられている
ハードディスク(HDD)が故障している
QNAPのNASに搭載されているHDDが故障すると、QNAPのNASにアクセスできなくなってしまいます。HDDが故障する原因は、物理障害と論理障害の2つに分類できます。物理障害と論理障害は、共通する症状は多いものの、それぞれの意味は異なります。以下で、物理障害、論理障害について詳しく解説します。
物理障害とは
物理障害とは、QNAPのNAS本体、内蔵HDD、SSDなどに物理的な損傷・故障が起きたことによって、生じる障害のことです。HDDから異音が聞こえたり、焦げた臭いがしたりするなど、物理的な障害が起きている状態を意味します。
RAIDを構築しているHDDは、常時稼働している場合がほとんどであるため、初期不良や経年劣化で壊れることがあります。物理障害が発生した際は、個人でデータ復旧を行うことは難しいため、ただちに使用を中止し、プロのデータ復旧業者に相談しましょう。
論理障害とは
論理障害とは、データの破損によって生じる障害のことです。具体的には、QNAPのNAS内に保存されているファイルシステムやRAIDの管理情報が破損し、ファイルやフォルダが見えなくなった状態を指します。また、ヒューマンエラーによるデータ削除も論理障害として分類されます。
QNAPのNASに論理障害が発生しても、機器自体は使える状態であることが多くあります。しかし、論理障害の発生に気づかずに運用を続けると、損傷が悪化したり、故障箇所が増えたり、データの上書きが進んだりする可能性があるため、注意しましょう。
ハードディスク(HDD)以外の機器が損傷している
HDD以外の機器が損傷しているケースも考えられます。具体的には、以下のような原因が挙げられます。
- 冷却ファンが損傷し、NASが高温になっている
- 電源ケーブルが断裂、損傷している
- マザーボードやメモリなどが損傷している
NASは高温になると故障することが多いため、QNAP製に限らず注意が必要です。冷却ファンが故障した場合、内蔵HDDが物理的に熱によって損傷してしまうケースがあります。機器の外側を冷やすだけでは対処できない、深刻な障害が起きている可能性が高いため、自分で作業せずにプロのデータ復旧業者に相談しましょう。
QNAPのNASにアクセスできないときの対処方法
ここでは、QNAPのNASにアクセスできないときの対処方法について解説します。
NASに接続している端末台数を確認する
NASに接続している端末台数を確認しましょう。接続台数を上回る端末を接続している場合、NASの処理能力が低下し、データの転送速度が低くなるためです。NASに接続できる端末台数はNASのスペック、ネットワーク回線の種類により、異なります。
使用しているQNAPの接続可能台数は、製品仕様にて確認しましょう。
接続可能台数が確認できたら、NASの管理画面の履歴にて、オンラインユーザーを確認します。履歴を確認したときに、明らかにオンラインユーザーの数が多い場合や、身に覚えのないユーザーがいる場合は、サイバー攻撃を受けているおそれがあるため、迅速に対応する必要があります。
ネットワークの接続状態を確認する
QNAPのNASにアクセスできない場合、NASに接続したい端末のネットワークの接続状態を確認しましょう。接続状態の確認方法は、ネットワーク状態によって異なります。ネットワークの状態に「未接続」と表示されている場合、「ネットワークのリセット」をクリックし、「今すぐリセット」をクリックしましょう。数分後、パソコンが自動で再起動されます。
ただし、ネットワークへの接続で特殊な設定を行っている場合には再設定が必要となるため、事前に準備や確認が必要になる場合があります。
ネットワークの状態に「インターネットに接続されています」と表示されている場合については、以下にて解説します。
ローカルグループポリシーエディターの設定を変更する
OSのセキュリティに問題がある場合、「ローカルグループポリシーエディター」にて、セキュリティを下げるための設定をすると、NASにアクセスできる可能性があります。設定の手順は、以下の通りです。
- 「Windows」キーと「R」キーで、「ファイル名を指定して実行」を起動する
- 名前に「gpedit.msc」と入力し、「OK」をクリックし、「グループポリシーの編集」を開く
- 「コンピューターの構成」>「管理用テンプレート」>「ネットワーク」>「Lanman ワークステーション」を開く
- 「安全でないゲスト ログオンを有効にする」をダブルクリックし、「有効」をチェックして「OK」をクリックする
- 自動的に再起動され、設定が変更される
ローカルグループポリシーエディターは、コンピューターのセキュリティ設定やユーザーの操作環境を管理するための強力なツールです。適切に使用することで、システムの安全性や効率性を向上させることができますが、誤った設定はシステムの不具合やセキュリティリスクを引き起こす可能性があります。
NASのアクセス権の設定を見直し、再設定する
NASのアクセス権の設定が誤っている場合、アクセス権を再設定する必要があります。アクセス権とは、特定のユーザーがファイル・フォルダなどを閲覧や編集、削除できる権限のことです。QNAPのNASのアクセス権を編集する際の手順は、以下の通りです。
- コントロールパネルを開き、「権限設定」の「共有フォルダ」を選択する
- 「共有フォルダの権限編集」のアイコンをクリックする
- 「ゲストのアクセス権」を更新し、「適用」をクリックする
IPアドレスを入力し、共有フォルダに直接アクセスする
QNAPのNASにアクセスできないときの対処方法として、IPアドレスを入力してアクセスする方法が挙げられます。IPアドレスを入力して共有フォルダにアクセスする手順は、以下の通りです。
- 「Windows」キーと「R」キーで、「ファイル名を指定して実行」を起動する
- 名前の欄に「control」と入力し、「OK」をクリックする
- コントロールパネルを開き、「ユーザーアカウント」をクリックする
- 「資格情報の管理」をクリックする
- 「Windows 資格情報」をクリックし、「Windows 資格情報の追加」を選ぶ
- 資格情報を入力すると、登録される
PINGコマンドでネットワーク接続を試す
WindowsのPINGコマンドでネットワーク接続を試す方法もあります。WindowsのPINGコマンドで、NASのネットワークの接続状況を確認しましょう。PINGコマンドでネットワーク接続を試す際の手順は、以下の通りです。
- NASのIPアドレスを固定する
- 標準搭載されている「Windows PowerShell」を用いて、「ping」というコマンドの後にNASのIPアドレスを入力する
SMB1.0の有効化を実行する
SMB1.0の有効化を実行する方法もあります。SMBは、Windowsのネットワーク上にてファイル共有をするための通信プロトコルです。SMB1.0を有効化する手順は、以下の通りです。
- 「Windows」キーと「R」キーで、「ファイル名を指定して実行」を起動する
- 名前の欄に「control」と入力し、「OK」をクリックする
- コントロールパネルを開き、「プログラムのアンインストール」を選択する
- プログラムと機能より「Windowsの機能の有効化または無効化」を選択する
- 「SMB 1.0/CIFS ファイル共有のサポート」にチェックを入れて、「OK」をクリックする
- 「今すぐ再起動」をクリックする
セキュリティ上のリスクが伴うため、Windows 10ではデフォルトで無効化されています。SMB1.0を有効化する際には、セキュリティ上のリスクについて注意して下さい。
OSを最新バージョンにする
WindowsのOSを最新バージョンにすることで、改善できる可能性があります。WindowsのOSを更新する手順は、以下の通りです。
- Microsoftの公式サイトの「Windowsの更新-Microsoft サポート」内の「Windows 更新プログラムを確認する」のボタンをクリックする
- 「更新プログラムのチェック」をクリックする
- 新しい更新プログラムを確認できる
NASの全ての設定をリセットする
NASの設定が誤っており、QNAPのNASにアクセスできないケースもあります。その場合、NASの全ての設定をリセットする方法もあります。。ただし、一度リセットすると、データが消失してしまうこともあるため、リセット前にQNAPのリセットに関する情報を確認することをおすすめします
リセットボタンは、NASの背面または側面にある場合がほとんどです。ボタンは、つまようじや細い棒などを用いて、押さなければなりませんが、詳しい操作方法は公式のマニュアルを確認するようにしましょう。
QNAPのNASについて相談してみませんか?
専用LPはこちら
接続トラブルなどが発生しても対応できるQNAPのNASの型番例
接続トラブルなどが発生しても対応できるQNAPのNASの型番例は、以下の通りです。下記の型番は、あくまで一例ですので、参考程度にしてください。
- TS-1232PXU-RP-4G/TS1269URP-24/TS-1273AU-RP-8G
- TS-128A/TS-130/TS-131K /TS-133
- TS-1673AU-RP-16G/TS1679URP-16/32/48/TS-1683XU-RP-E2124-16G
- TS-230/TS-231K/TS-231P3-4G/TS-233/TS-251B-2G/TS-251D-2G/TS-253D-4G
- TS-253E-8G/TS-262-4G/TS-264-8G/TS269L-6/8
- TS-364-4G/8G/TS-410E-8G/TS419U2-12/4/8/TS-431K/TS-431KX-2G/TS-431P3-4G/TS-431X3/TS-432PXU-2G/TS-432PXU-RP-2G/TS-433-4G/TS-451D2-4G/TS-453B-4G/TS-453D-4G/TS-453E-8G/TS-459U-SP+ Turbo NAS/TS-462-2G/TS-464-4G/8G/TS-464eU-4G/TS-464U-8G/TS469L-12/8/TS-469U-RP Turbo NAS/TS469URP-12/16/8/4/TS-473A-8G
- TS569L-20/15/10/5
- TS-653D-8G/TS-664-8G/4G/TS669L-24/18/12/6/TS-673A-8G
- TS-832PX-4G/TS-832PXU-RP-4G/TS869L-32/24/16/8
- TS869URP-32/24/16/8/TS-873A-8G/TS-873AeU-RP-4G
- TS-932PX-4G
- TS-EC1279U-RP Turbo NAS/TSEC1679URP-48/32/16
- TS-h1277XU-RP-3700X-32G/TS-h686-D1602-8G/TS-h886-D1622-16G/TS-h973AX-32G・TVS-672XT-i3-8G/TVS-675-8G/TVS-872X-i3-8G/TVS-872XT-i5-16G/TVS-h1288X-W1250-16G/TVS-h474-PT-8G/TVS-h674-i3-16G/TVS-h874-i5-32G
- AXELBOX AXEL-873A/16TB/B/AXELBOX AXEL-873A/32TB/B/AXELBOX AXEL-873A/8TB/B
- HS-264-8G/HS-453DX-8G
- TBS-464-8G
QNAPのNASにアクセスできないときの注意点
QNAPのNASにアクセスできない場合、やみくもに対応するのは避けましょう。ここでは、QNAPのNASにアクセスできないときの注意点について解説します。
通電し続けない
QNAPのNASにアクセスできない場合、データの保存先のHDDの故障が原因となっている可能性があるため、通電し続けないように注意しましょう。通電し続けると、HDDに負荷がかかるためです。故障の状態が悪化したり、新たな障害が発生したり、データの上書きが進んだりするなど、重大な事態に直結する可能性もあります。
データを失いたくない場合は、パソコンの電源を切る方法をとりましょう。
電源のオンオフ・再起動を繰り返さない
QNAPのNASにアクセスできないときには、パソコンの電源のオンオフや再起動を繰り返さないことも大切です。電源のオンオフ、再起動をする度に、HDD内でデータを読み取る部品「ヘッド」が動作するためです。ヘッドが動作すると、データを記録する「プラッタ」を接触し、傷・溝を作ってしまう可能性があります。
最悪の場合、データが消失する場合もあるため、電源のオンオフや再起動は繰り返さないようにしましょう。
RAIDのリビルドを実施しない
QNAPのNASにアクセスできない場合、RAIDのリビルドを実施しないようにしましょう。リビルドは、NASでストレージを交換して、システムの構成を再構築することを意味します。リビルドはQNAPのNASにアクセスできないときに実施すると、失敗したり途中で止まったりしてしまうケースが多くあります。
最悪の場合、データを上書きして復旧不能にしてしまう場合があるため、避けた方がよいでしょう。
安易にハードディスク(HDD)を交換しない
QNAPのNASにアクセスできないときには、安易にHDDを交換しないようにしましょう。特定のHDDが故障したと判断しても、安易に対象のHDDを交換してはなりません。
QNAPのNASにアクセスできない場合、複数のHDDが故障しているケースもあるため、特定のHDDを交換しただけでは解決できない場合があります。データ復旧や修理の難易度が上がったり、データが消えたりするなど、後悔する結果につながる可能性もあるため、避けましょう。
内蔵のハードディスク(HDD)単体を直接パソコンにつなげない
QNAPのNASにアクセスできない場合、内蔵のHDD単体を直接パソコンにつなげないようにしましょう。QNAPのNASに搭載されているHDDは、複数のディスクを用いてRAIDが構築されているため、ファイルやシステムが特殊です。そのため、外付けのHDDのように、HDD単体でパソコンにつなげても、ファイルやフォルダを閲覧できません。
また、HDD単体をパソコンにつなげると、HDDの状態を悪化、他の箇所も故障するなどの状況に陥ってしまう可能性があるため、試さないようにしましょう。
QNAPのNASでアクセスできない状況を予防する方法
QNAPのNASでアクセスできない状況を防ぐための方法があります。ここでは、3つの方法について解説します。
NASの設置環境を見直す
QNAPのNASでアクセスできない状況を作り出さないために、NASの設置環境を見直しておきましょう。NASは繊細な特徴を持つ精密機器であるため、日頃置かれている設置環境が機器の状態や寿命を左右します。周辺の整理整頓や掃除は欠かさずに行い、設置環境を整えることで、故障が減ったり寿命が伸びたりするでしょう。
また、NASの障害が発生する原因の1つに、NASの発熱が挙げられるため、適切な温湿度管理をすることも大切です。
OSは常に最新バージョンにする
QNAPのNASでアクセスできない状況を予防するためには、OSを常に最新バージョンにすることも大切です。OSのバージョンアップは、セキュリティも強化できるためです。NASに関わるOSの更新には、以下の2種類があります。
- Windowsのアップデート:NASに接続しているパソコンのOSを更新する
- ファームウェアアップデート:NAS本体のOS・アプリを更新する
NASのセキュリティを強化する
QNAPのNASでアクセスできない状況を作り出さないためには、NASのセキュリティも強化しましょう。NASのセキュリティを強化することで、トラブル防止につなげられます。セキュリティ対策が甘いと、サイバー攻撃を受ける可能性が高くなり、NASやパソコンに障害が起こるためです。
具体的には、NASのセキュリティ設定を見直したり、セキュリティソフトを導入したりする方法が挙げられます。
QNAPのNASにアクセスできない場合、データ復旧業者への相談しよう
QNAPのNASにアクセスできなず、データが取り出せなかった場合や、データの重要度が高い場合は、データ復旧業者へ相談することをおすすめします。データ復旧業者では、問題を特定し、適切な対処を行えるため、安全にデータを取り出せます。
ただし、NASのデータ復旧の対応をしている業者は限られるため、業者を選ぶ際には注意しましょう。以下では、データ復旧業者の選び方について解説します。
データ復旧業者の選び方
データ復旧業者を選ぶ際には、押さえておくべきポイントがあります。ここでは、4つのポイントについて解説します。
実績が豊富であるか
データ復旧業者を選ぶ際には、実績が豊富であるかをチェックしましょう。公式サイトで、対応実績や対応範囲の広さを確認しておくことをおすすめします。データ復旧率も確認すると、なお信用できるでしょう。
設備が充実しているか
設備が充実しているかどうかも、データ復旧業者を選ぶうえで確認すべきポイントです。業者のなかには、簡単な設備しか装備していない、他社に外注している業者もあるため、きちんと見極めましょう。
追加料金がかからないか
データ復旧業者を選ぶときには、追加料金がかからないかのチェックも必要です。業者によっては、当初の見積もりの費用よりも、高額な追加料金を請求するところもあるため、注意が必要です。初期診断は無料かどうかも確認しておきましょう。
セキュリティ対策が徹底されているか
データ復旧業者を選ぶ際には、セキュリティ対策が徹底されているかどうかも、チェックしましょう。特に「ISO27001」を取得しているかを確認することをおすすめします。ISO27001は、組織における情報のセキュリティ、管理手法、および組織のマネジメント手法に関する基準を規定した規格です。
データ復旧なら「AOSデータ復旧サービスセンター」がおすすめ
QNAPのNASのデータ復旧でお悩みなら、「AOSデータ復旧サービスセンター」の利用がおすすめです。ここでは、サービス内容と活用事例について解説します。
「AOSデータ復旧サービスセンター」のサービス内容
AOSデータ復旧サービスセンターは、AOSデータ株式会社が運営するデータ復旧サービスです。創業以来、企業や官公庁、警察などのデータ復旧をサポートしてきた実績があります。また、NASやサーバー、RAIDなどのデータ復旧にも対応しています。
お客様からのお問い合わせ後、初期調査をし、結果報告・お見積もりをお渡しします。その後、発注・お支払いを済ませ、復旧作業に取り組み、お預かりしたデータや媒体をお返しする流れです。
「AOSデータ復旧サービスセンター」の活用事例
AOSデータ復旧サービスセンターの活用事例は、以下の通りです。
- ケース1:CTIの画像ファイルが復旧した例
- ケース2:ワード、エクセル、パワーポイント、CADデータなどのデータ一式が復旧した例
ケース1では、AOSデータ復旧サービスセンターが調査したところ、HDD4台中2台が故障していることが分かりました。一方で、ケース2は、他社では概算1,000万円程度と見積もりされていたところ、AOSデータ復旧サービスセンターでは195万円で復旧ができた成功事例です。
まとめ
QNAPのNASにアクセスできないときの対処方法は、症状によって変える必要があります。対処方法は、NASに接続している端末台数を確認する、ネットワークの接続状態を確認するなど、さまざまです。また、自分だけでは解決できない場合は、データ復旧業者へ依頼し、相談するようにしましょう。
AOSデータ復旧サービスセンターは、スクラッチ・メモリ復旧技術が高く、HDDの傷の復旧やUSBメモリの復旧などに対応できるサービスを提供しています。メーカーとの業務提携をしており、コンサルタントが電話やメールにて丁寧にフォローします。QNAPのNASのデータ復旧でお悩みの人は、ぜひ一度ご相談ください。
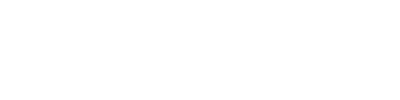
入力は1分!まずはメールで
見積もり・調査は無料です

執筆者
小菅 大樹(Kosuga Daiki)
■執筆者情報
・会社名:AIデータ株式会社
・部署名:データ復旧事業部
・略歴:2015年に入社。物理障害復旧部門の立ち上げを行い、HDD・SSD・Flash Mediaの内製化を行った。自身でも1万台以上の物理障害の復旧を成功させている。
・出願番号:特願2023-198833
・公開番号:特開2025-085156
発明の名称:ハードディスクドライブのプラッタの取り外しまたは取り付け方法及びプラッタ保護治具
・過去の講演:車載組込みシステムフォーラム(ASIF)様にて、「ストレージの物理障害対応と車載機器へのデジタルフォレンジックの活用例」をテーマに講演。(https://www.as-if.jp/skillup-seminar-2021-3.html)
・所属団体:NPO データ復旧技術研究会
当ページをご覧のお客様は15%割引を適用させていただきます
※割引適用方法:お電話にて「キャンペーンコード:1EL15(イチ・イー・エル・イチ・ゴ)」とお伝えいただくか、申込フォームの「その他ご要望など」の欄にキャンペーンコードを記載ください。
※ライトプランは適用外となります。
関連記事
この記事を読んだ人はこんな記事も読んでます
-
2025年6月30日
USBメモリのデータが消えた!復旧できる可能性と注意すべき3つのポイント
- データ復旧
カテゴリー
目次まず安心してください、データは戻ってくる可能性がありますデータ復旧の成功率は初期対応で決まるUSBメモリの障害分類と復旧の可能性複合障害(論理 + 物理)絶対にやってはいけない3つの行動安全な自力…
-
2025年5月10日
HDDの内部構造とは?仕組みとデータ保存の原理をわかりやすく解説
- データ復旧
カテゴリー
目次はじめに – ハードディスクの不思議な世界へハードディスクの基本 – 全体像を把握しようデータが保存される円盤 – プラッタ(Platter)の秘密ディスクを回…
-
2025年4月25日
Backblaze調査で見えた「壊れやすいHDD」の特徴とは – 30万台の実測データで読み解く選び方と守り方
- データ復旧
カテゴリー
目次壊れるHDD、壊れないHDD──その違いは「データ」が語るHDDの故障率を理解する壊れやすいHDDの明確な特徴壊れにくいHDDの特徴 故障の種類と原因実践的なHDD選定と運用アドバイス壊…
WEBからのお問合せ
媒体の送り先
〒105-0001 東京都港区虎ノ門5-1-5 メトロシティ神谷町4F データ119