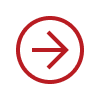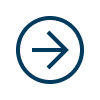パソコンや外付けHDDは、突然何らかの原因で壊れてしまうことがあります。そのため、大切なデータを失ってしまうことも起こり得ます。そんな場合、自分でどのような対処をすべきか、もしくはどのような専門家に依頼すればいいのでしょうか?ここでは、データが壊れた時に有効な対処法をご紹介します。

問い合わせが多い機器の症状例
弊社にお問合せを多くいただく症状の一例です。
パソコンの場合
・画面(ディスプレイ)が付かない
・電源を付けると青い画面のまま(ブルースクリーン)
・電源を付けるとWindowsのロゴが出るが、画面が変わらない(起動しない)
・黒い画面のまま動かない(起動しない)
・再起動を繰り返す
外付けHDD/SSDの場合
・パソコンに繋いでもデバイスが認識しない
・パソコンに繋げると、パソコンの動作が遅くなる、マウスカーソルが動かなくなる
パソコン・外付けHDD/SSD両方に起こる症状
・フォルダ、ファイルを開こうとすると遅い、固まる
・保存していたデータが消えている
こういった障害が発生する主な理由には、人為的な操作ミス、ハードウェアの故障、ソフトウェアの障害、ウイルス感染の4つが考えられます。
自分で確認すると良いこと
機器が壊れた場合、自分で対処する方法もありますが、注意が必要です。何よりも大切なのは、状態を悪化させないことです。もし以下のような場合には、すぐに電源を切り、専門家に相談しましょう。
・初期化、フォーマットの操作をしてしまった
・機器の内部から焦げ臭いにおいがする
・機器内部から異音がする
・普段から動作が遅く、異変を感じていた
・水や飲み物を掛けてしまった
専門家に相談することで、正しい対処方法を教えてもらうことができます。間違った処置をしてしまうと、修復が困難になったり、データが完全に失われたりすることがあります。安易な自己修復は避け、専門家に相談することをお勧めします。
初期化、フォーマットの操作をしてしまった
機器が動作することで削除してしまったデータを上書きしてしまう可能性があります。上書きされてしまったデータは復旧することができません。
機器の内部から焦げ臭いにおいがする/本来付属ではない電源アダプタを接続してしまった可能性がある/雷が近くに落ちた
過電流による基盤故障の可能性があります。そのままの状態で通電すると火災の原因になる可能性もあります。
機器内部から異音がする
ハードディスクの故障の可能性があり、そのまま動かし続けるとデータが保存されている箇所(プラッタ)に傷が入り、復旧できなくなる恐れがあります。
普段から動作が遅く、異変を感じていた
ハードディスク内部の部品が壊れている可能性があり、そのまま動作し続けるとデータが保存されている箇所(プラッタ)に傷が入り、復旧できなくなる恐れがあります。
水や飲み物を掛けてしまった
すぐに通電すると基盤がショートしてしまい、壊れる可能性があります。十分に乾かしてから通電する必要があります。また、直ぐにバッテリーは外しましょう。
上記に該当しない場合は、次のことを確認しましょう。
すべてのケーブルと接続が正常であることを確認する
ハードウェアに問題がなくても、バソコンや周辺機器との接続が原因で障害が発生することもあるので、全てのケーブルが正しく接続されているかを確認する必要があります。
特に、テーブルタップや延長コードの使用による過度なタコ足配線を行っていると電力不足や電圧降下によってパソコンが正常に作動しないことがあります。
また、コンセントの抜けや汚れ・破損もトラブルの原因となるので、パソコン本体の故障なのか電源が原因なのかを知るためにもケーブル類のチェックは重要です。
機器から記憶媒体(HDD/SSD)を取り出し、直接データが取り出せるか確認する
故障したパソコンのHDD/SSDからデータを取り出す方法として、直接HDD/SSDを取り出して別のパソコンと接続する方法があります。 まず、自分のパソコンが分解可能かどうかを「型番」と「分解」というキーワードをインターネットで検索することで確認できます。
HDD/SSDを取り出し、USB-SATA接続コネクタで他のパソコンと接続すれば保存データの取り出しは可能です。ただし、SurfaceやMac bookなど一部のパソコンは、記憶媒体と基盤(マザーボード)が一体型になっているため、この方法は使えません。
バックアップの有無を確認する
バックアップとは、データを別の場所やクラウド上のストレージにコピーして保存することで、保存しているデータが壊れて取り出せなくなった場合にもデータを復元できるようにする方法です。Macの場合、バックアップ機能はTime Machineと呼ばれています。
データが破損した場合には、バックアップからの復旧が最も有効な対処法です。自分でバックアップを取得している場合には、元のデータを復元することができます。
自分でできない場合はどうするか?
前述で紹介したように型番を検索した結果で分解が困難な場合や、記憶媒体がマザーボードと一体型の場合など、自身で解決できない場合は、専門のデータ復旧業者に依頼することをおすすめします。
予算が許す場合は、プロの復旧業者に頼もう
データ復旧業者にデータを取り出してもらう場合、費用は障害の程度や業者によって異なりますが、一般的には10万~25万円ほど必要です。予算が許す場合は、データ復旧業者に依頼しましょう。
情報を整理して業者に依頼する前に準備しよう
データ復旧業者に依頼する前に、以下の情報を整理しておくことが大切です。
納期を決めておく
例えば、仕事のプレゼンテーションで使う予定のパワーポイントファイルは、〇月〇日までに必要だとデータと利用予定日時を明確にすることが大切です。
暗号化されている場合、パスワードもしくは回復キーの取得を行う
パソコンが暗号化されている場合には、データ復旧業者に依頼する前に、パスワードもしくは回復キーを取得する必要があります。なぜなら、暗号化されたデータを復元するには、パスワードもしくは回復キーが必要だからです。メーカーの公式サイトでパスワードもしくは回復キーを取得することができます。
データ復旧業者に依頼する際には、相見積りを取ろう
データ復旧業者に依頼する際は、複数の業者から見積もりを取ることが大切です。業者によって費用や納期が異なるため、少なくとも2社以上に見積もりを依頼し、比較検討した上で選びましょう。 AOSデータ復旧サービスセンター(DATA119)では、無料の初期診断を行った上でお見積もりを提供しています。
データは大切で貴重なので、ぜひバックアップを
パソコンには、仕事の書類やメール、大切な写真や動画、預貯金や投資信託など、貴重なデータが保存されています。しかし、操作ミスや事故などでデータが壊れることがあるため、いつ「その時」が起こるか分かりません。
そこで、データを別の場所にコピーして保存する「バックアップ」を定期的に行うことで、データを失わないようにしましょう。バックアップを行うことで、データ復旧に必要な費用を節約することができます。
データを失った時にはどう対処すれば良いか?:まとめ
これまで、機器が壊れてデータを失ってしまった際の対処法について説明してきましたが、もしデータを失ってしまった場合は、パソコンをオン/オフを繰り返すのではなく、正しい手順に従って対処することが非常に重要です。
また、大切なデータを失わないためには、自分でできることと、専門のデータ復旧業者に依頼すべきことを区別して対処する必要があります。デバイスや機器の破損はいつ起こるかわからないため、定期的にバックアップを行うことが最大の対策となります。
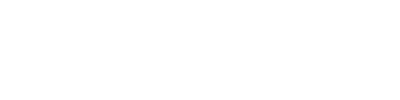
入力は1分!まずはメールで
見積もり・調査は無料です

執筆者
小菅 大樹(Kosuga Daiki)
■執筆者情報
・会社名:AIデータ株式会社
・部署名:データ復旧事業部
・略歴:2015年に入社。物理障害復旧部門の立ち上げを行い、HDD・SSD・Flash Mediaの内製化を行った。自身でも1万台以上の物理障害の復旧を成功させている。
・出願番号:特願2023-198833
・公開番号:特開2025-085156
発明の名称:ハードディスクドライブのプラッタの取り外しまたは取り付け方法及びプラッタ保護治具
・過去の講演:車載組込みシステムフォーラム(ASIF)様にて、「ストレージの物理障害対応と車載機器へのデジタルフォレンジックの活用例」をテーマに講演。(https://www.as-if.jp/skillup-seminar-2021-3.html)
・所属団体:NPO データ復旧技術研究会
相談時に個人情報はお聞きしません。
データ復旧に関してLINEで相談しませんか?
当ページをご覧のお客様は15%割引を適用させていただきます
※割引適用方法:お電話にて「キャンペーンコード:1EL15(イチ・イー・エル・イチ・ゴ)」とお伝えいただくか、申込フォームの「その他ご要望など」の欄にキャンペーンコードを記載ください。
※ライトプランは適用外となります。
関連記事
この記事を読んだ人はこんな記事も読んでます
-
2025年6月30日
USBメモリのデータが消えた!復旧できる可能性と注意すべき3つのポイント
- データ復旧
カテゴリー
目次まず安心してください、データは戻ってくる可能性がありますデータ復旧の成功率は初期対応で決まるUSBメモリの障害分類と復旧の可能性複合障害(論理 + 物理)絶対にやってはいけない3つの行動安全な自力…
-
2025年5月10日
HDDの内部構造とは?仕組みとデータ保存の原理をわかりやすく解説
- データ復旧
カテゴリー
目次はじめに – ハードディスクの不思議な世界へハードディスクの基本 – 全体像を把握しようデータが保存される円盤 – プラッタ(Platter)の秘密ディスクを回…
-
2025年4月25日
Backblaze調査で見えた「壊れやすいHDD」の特徴とは – 30万台の実測データで読み解く選び方と守り方
- データ復旧
カテゴリー
目次壊れるHDD、壊れないHDD──その違いは「データ」が語るHDDの故障率を理解する壊れやすいHDDの明確な特徴壊れにくいHDDの特徴 故障の種類と原因実践的なHDD選定と運用アドバイス壊…
WEBからのお問合せ
媒体の送り先
〒105-0001 東京都港区虎ノ門5-1-5 メトロシティ神谷町4F データ119