パソコンのデータを取り出す際は、パソコンの内部からディスク(HDD・SSD)を取り外す必要があります。ディスクの症状によっては破損するリスクがあるため、専門業者への依頼を検討するとよいでしょう。この記事では、パソコンのデータ取り出しに必要なものや手順などを解説します。データ復旧業者に依頼するポイントも解説しているので、ぜひ参考にしてください。
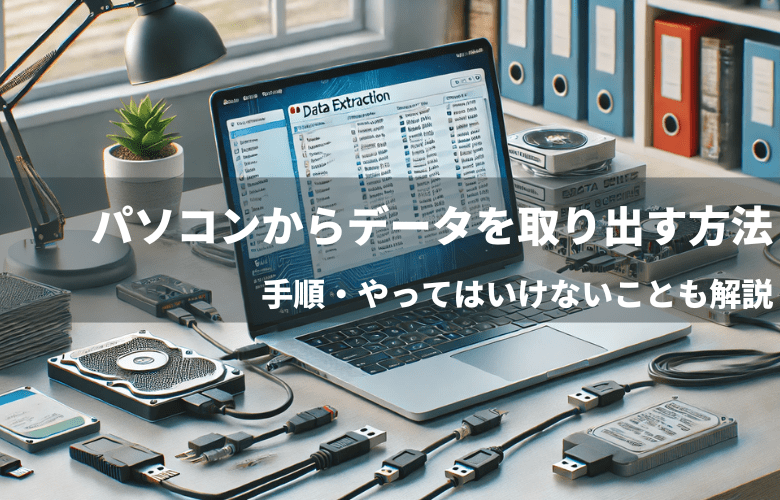
目次
データを取り出す前にやってはいけないこと
データを取り出す際は、パソコンをむやみに操作してはなりません。ここでは、やってはいけないことについて解説します。
電源を何度も入れ直さない
電源を何度も入れ直すと、データが破損する可能性が高まります。電源のONとOFFによる再起動を繰り返すと、HDDに負担がかかるため避けましょう。再起動によって内部データをすべて失い、復旧できなくなるリスクもあります。パソコンが水没している場合、内部の基盤がショートする危険性が高くなるので注意が必要です。
フォーマットをしない
フォーマットとは、初期化することを指します。パソコンをフォーマットすると購入した状態に戻り、内部に保存したデータがすべて消去されます。パソコンの画面上に「フォーマットしますか?」と表示された場合でも、「はい」や「OK」のボタンを押してはなりません。フォーマットだけでなく、データの上書きもしないでください。
パソコンの操作を続ける
パソコンが故障したまま操作を続けると、データが失われる可能性が高まります。パソコンが起動しない場合は、通電によっても症状が悪化するリスクがあります。データの変更や更新などの、パソコンの操作は控えてください。パソコンを数秒起動するだけでもHDDが破損する恐れがあるため、通電を控えることが大事です。
データを取り出す際に準備するもの
パソコンのデータを取り出す際は、以下のものが必要です。
- ・正常動作するパソコン
- ・USB変換ケーブル(ディスクのSATAやM.2の規格からUSBに変換するケーブル)
- ・ドライバー(プラスまたはトルクス)
- ・データ移行用のメディア(外付けドライブやUSBメモリなど)
HDDには「IDE」と「SATA」と呼ばれる規格があり、SSDの場合にはM.2と呼ばれる規格があります。事前にどれに該当するかを確認してください。ノートパソコンの場合はネットで「パソコンの型番 分解」と検索すれば搭載されているディスク情報が得られます。パソコンの分解に自信があれば、先に解体して直接ディスクの規格を確認してもいいでしょう。
自分でデータを取り出す際の手順
自分でデータを取り出す際は、機器の取り外しの順番を守りましょう。ここでは、手順を解説します。
1.電源をOFFにする
最初にパソコンの電源をOFFにします。電源をOFFにした後、ACアダプターを抜き、パソコンの周辺機器の電源もOFFにしましょう。ノートパソコンの場合は、バッテリーも外してください。
2.ディスク(HDD・SSD)を取り外す
次に、ディスクを取り外します。ここでは、デスクトップパソコンとノートパソコンに分けて解説します。
2-1.【デスクトップパソコン】ディスク(HDD・SSD)を取り外す
ドライバーでネジを緩めて、パソコンのカバーを外しましょう。ディスクもネジで固定されているので、すべてを外す必要があります。パソコンによって、ネジ穴の大きさが異なるため、ドライバーの大きさには注意が必要です。HDDは精密機器なため、衝撃を与えないように慎重に取り外すことが大事です。外した後は、HDDから電源ケーブルとATAケーブルを抜いてください。
2-2.【ノートパソコン】ディスク(HDD・SSD)を取り出す
ノートパソコンの場合、バッテリーを先に外します。ACアダプターも取り外し、パソコンに通電させないようにしてください。ディスクを固定するネジをすべて外し、慎重に取り外します。ノートパソコンのディスクは、機種によって取り外しの方法が異なります。分解できないパソコンもあるため、取り外しができるかどうかを確認しましょう。また、解体時にカバーのツメが折れたり変形することがありますので、心配な方はデータ復旧業者に依頼しましょう。また、解体時にカバーのツメが折れたり変形することがありますので、心配な方はデータ復旧業者に依頼しましょう。
3.ディスクハードディスク(HDD・SSD)を接続する
ディスクとパソコンを接続する工程です。USB変換ケーブルを使って接続しましょう。接続するメディアが、ディスクを認識すればデータを取り出せる可能性があります。ただし、パソコン接続後に固まる場合や、動作が不安定な場合においてはディスクに物理的な障害が発生していることが考えられます。その場合は使い続けると状態悪化により最悪データを救出できなくなる可能性がありますので、データ復旧業者に依頼しましょう。また、ケーブルは互換性がないと接続しないため、規格があっているか事前に確認しましょう。ディスクを認識しない場合は、ディスク自体に障害が起きている可能性がありますのでデータ復旧業者に依頼しましょう。
4.データを取り出す
エクスプローラーを開き、ドラッグアンドドロップでデータの取り出しを行います。取り出すデータの量を確認し、容量以上の外付けドライブやUSBメモリを用意しましょう。パソコン自体のディスクによっては、データの容量が足りなくなる可能性があるためです。
ディスク(HDD・SSD)が故障する原因
ディスクは、衝撃やデータ障害などで故障します。ここでは、故障する原因を解説します。
物理障害
物理障害とは、ディスクに物理的な破損によって起こる障害のことです。HDDやSSDは精密機械なため、床に落とすような強い衝撃を与えると破損する可能性があります。また、水没や長時間の稼働による経年劣化などでも破損しやすくなります。物理障害の場合は、データ復旧業者による専用の設備で復旧する必要があります。
論理障害
論理障害は、データやシステムの障害のことです。具体的には、OSが破損したりファイルシステムが破損すると、起動しなくなる場合があります。データの削除や強制終了などによって、HDDの内部の管理情報が破損するためです。ただし、軽度な症状であればデータ復旧ソフトで修復できる可能性があります。
データ復旧ソフトを使用するメリット・デメリット
データ復旧ソフトは、ディスクの状態悪化を引き起こす可能性があります。ここでは、データ復旧ソフトのメリット・デメリットを解説します。
データ復旧ソフトとは
データ復旧ソフトとは、ファイルシステムの管理情報が破損やデータの削除によって、必要なファイルを参照できない場合に、管理情報の修復やデータ領域からファイルを探し出すことで、破損したデータを元の状態に戻すためのソフトウェアです。
データ復旧ソフトを使用するメリット
データ復旧ソフトは、データの復旧を自力で行える点がメリットです。データ復旧の専門的な知識がなくても、市販のソフトでデータを復旧できる可能性があります。無料のソフトでもデータを復旧できる場合があるため、復旧の費用やコストを抑えることが可能です。ただし、データの破損状況によっては、有料のソフトが必要な場合があります。
データ復旧ソフトを使用するデメリット
データ復旧ソフトは、ディスクに物理障害が発生している場合に状態を悪化させるリスクがあります。また、SSDの削除においては、Trimコマンドにより永久に復旧できなくなる可能性が極めて高い点に注意が必要です。物理障害の場合、以上の理由から物理障害とSSDの削除の場合にはソフトの使用は避けましょう。ディスクの状態によっては、物理障害と論理障害どちらも起こっている可能性もあります。障害が起こる正確な箇所の特定は、データ復旧業者の診断が必要です。
データ復旧業者にデータの取り出しを依頼する際のポイント
データ復旧を依頼する際は、業者の実績や復旧の体制を確認しましょう。ここでは、依頼する際のポイントを解説します。
実績や信頼性のある業者に依頼する
データ復旧業者は、実績や信頼性のあるところを選ぶことが大事です。他社で復旧できなかったデータの復旧実績や、官公庁との取引実績などの確認が必要です。口コミサイトから、業者の顧客の声を集めて、信頼性の高さも確認するとよいでしょう。データ復旧の業者の客観的なデータが不足している場合、依頼を避けてください。
相見積もりを取る
データ復旧業者の料金体系は、業者によっては適正でない可能性があります。格安なプランを提示する場合は、業者の技術力が低い傾向にあるため注意が必要です。見積もり以外に、部品交換や特別な作業などの追加料金が発生するケースもあります。復旧の料金だけでなく、依頼の流れや料金が発生するタイミングなどを確認することが大事です。
業者のサポート体制を確認する
データの復旧は、問題が起こった際に安心して任せられる業者に依頼しましょう。メールや電話などの担当者の対応や、見積の費用項目、成功報酬の場合にはその定義について分かりやすく説明してくれるかを考慮して見極めましょう。また、業者の対応の早さも大事です。データ復旧の設備や知見、技術などが充実した業者は、安心してデータ復旧を依頼できます。
まとめ
パソコンのデータを取り出す際は、故障を防ぐためにディスクの取り外しの手順を守りましょう。再起動や操作の継続などをせずに、安全にディスクを取り外すことが必要です。ただし、パソコンの状態によっては、手順を守ってもデータが破損する可能性があります。データを安全に取り出す際は、データ復旧業者に依頼しましょう。
AOSデータ復旧サービスセンターは、スクラッチ・メモリ復旧技術をもつデータ復旧業者です。メーカーとの業務提携をしており、コンサルタントがお客さまを電話・メールにて丁寧にフォローします。パソコンのデータを取り出す際に、ぜひご利用ください。
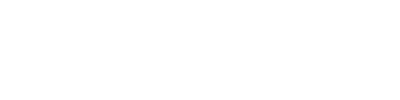
入力は1分!まずはメールで
見積もり・調査は無料です

執筆者
小菅 大樹(Kosuga Daiki)
■執筆者情報
・会社名:AOSデータ株式会社
・部署名:データ復旧事業部
・略歴:2015年に入社。物理障害復旧部門の立ち上げを行い、HDD・SSD・Flash Mediaの内製化を行った。自身でも1万台以上の物理障害の復旧を成功させている。
・保有特許:特開2017-188178(https://ipforce.jp/patent-jp-B9-6450702)
・過去の講演:車載組込みシステムフォーラム(ASIF)様にて、「ストレージの物理障害対応と車載機器へのデジタルフォレンジックの活用例」をテーマに講演。(https://www.as-if.jp/skillup-seminar-2021-3.html)
・所属団体:NPO データ復旧技術研究会
相談時に個人情報はお聞きしません。
データ復旧に関してLINEで著者に相談しませんか?
当ページをご覧のお客様は15%割引を適用させていただきます
※割引適用方法:お電話にて「キャンペーンコード:1EL15(イチ・イー・エル・イチ・ゴ)」とお伝えいただくか、申込フォームの「その他ご要望など」の欄にキャンペーンコードを記載ください。
関連記事
この記事を読んだ人はこんな記事も読んでます
-
2024年10月1日
サーバーのデータ復旧方法|データアクセスできない原因や注意点も解説
- データ復旧
カテゴリー
サーバーのデータは、論理障害や物理障害で失われることがもあります。失われたデータを復旧する方法は、ファイル履歴やバックアップから復活させる、データ復旧会社に依頼するなどです。この記事では、データが失われる原因や復旧手順、注意点などを解説します。データ復旧会社の選び方も解説するので、参考にしてください。
-
2024年10月1日
ファイルサーバーにアクセスできなくなる原因とは|対処方法や注意点を解説
- データ復旧
カテゴリー
ファイルサーバーにアクセスできない原因は、ネットワークやサーバーに問題がある、パソコンに問題が生じているなど、さまざまです。この記事では、ファイルサーバーにアクセスできない主な原因や原因ごとの対処法、注意点について解説します。ファイルサーバーにアクセスできずに困っている方は、参考にしてください。
-
2024年9月27日
ハードディスク(HDD)が故障したときの対処方法は?故障の原因と原因別の対処法を解説
- データ復旧
カテゴリー
HDDが故障したときは、自分で対処するのではなく、専門業者に任せた方が確実にデータを復旧できます。しかし、数多くの専門業者のなかから依頼先を絞るのは簡単ではありません。専門業者探しが難航している場合は、DATA119に相談してみましょう。DATA119は、メーカーとの業務提携をしているのに加えて、スクラッチやメモリ復旧技術も確立しています。
WEBからのお問合せ
媒体の送り先
〒105-0001 東京都港区虎ノ門5-1-5 メトロシティ神谷町4F データ119
